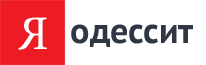Как подключиться к интернету?
- Опубликовано:
- Блог: Мой личный блог
- Рубрика: Подключение к Интернету одесских провайдеров
- Редактировалось: 11 раз — последний 10 декабря 2017
+3
Голосов: 3
4409
Здравствуйте! У многих из нас возникают проблемы с подключением к интернету (например после модернизации компьютера, покупки нового ноутбука либо просто после банальной переустановки операционной системы). Конечно, если у Вас есть время и средства, то данный раздел блога Вам не нужен - Вы просто звоните в техподдержку Вашего провайдера и сидите ждете мастера, который придет и все настроит. А если нет средств и времени? У меня подобная проблема возникала неоднократно, поэтому научился все подключать сам. У меня провайдер БРИЗ, поэтому в первую очередь выложу настройки на него, а потом, по мере поступления информации буду потихоньку выкладывать для остальных провайдеров. Настраивал лично подключение БРИЗа на Windows XP и на Windows 7, а также несколько типов роутеров (маршрутизаторы для раздачи интернета на несколько компьютеров, либо для беспроводного подключения интернет, чтобы можно было, например, пойти с ноутбуком в кухню или в другую комнату и не тащить за собой провода). Итак - начнем!
БРИЗ подключается не очень сложно, и у него есть даже специальные файлы утилиты, при запуске которых автоматически создается интернет-соединение, но у меня они работали только в Windows XP (и то, в некоторых сборках не получалось). Поэтому, если при запуске утилиты интернета не появилось, то можно попробовать отстроить соединение вручную.
Утилиты для автоматического подключения можно скачать здесь:
Для пакетов Lite:
Windows 32-разрядная качаем тут
Windows 64-разрядная качаем тут
Для пакетов Briz:
Windows 32-разрядная качаем тут
Windows 64-разрядная качаем тут
Ваш тип пакета (Lite, Lite Odessa или Briz) Вы можете посмотреть в договоре с БРИЗом.
Перекачали? Запустили? У Вас на рабочем столе появилась иконка "Бриз", запускаем ее и забиваем Ваши логин и пароль для БРИЗа (их также можно посмотреть в договоре). Если получилось, тогда все отлично! Если этот номер не прошел, то читаем дальше.
При неудачной попытке автоматического соединения (то есть после запуска утилиты) обязательно нужно удалить вновь созданное подключение и его ярлык на рабочем столе (вышеупомянутый "Бриз").
Для удаления соединения заходим в сетевые подключения (в Windows XP, Windows 7 и Windows Vista они расположены в разных местах - где именно найдете ниже) и удаляете подключение с именем "Бриз". Все - теперь можно начинать ручную настройку. Главное не бояться, потому что в крайнем случае (если Вы ошиблись или интернет не работает) данное соединение можно просто удалить, как описано выше и настроить заново.
(все скриншоты взяты с официального сайта)
1.Настраиваем сетевой адаптер:
Сначала проверяем наличие в системе сетевой карты либо кабельного модема (если сетевой карты в системе нет, то необходимо установить на нее драйвера). Если сетевая карта новая (например, после модернизации компьютера), то нужно поставить мак-адрес той сетевой карты, к которой был подключен БРИЗ либо позвонить в техподдержку и сказать им новый мак-адрес, чтобы они поменяли его в Вашем аккаунте. После активации устройства и установки драйверов можем приступать непосредственно к установке БРИЗа.
Для этого заходим в меню Пуск-Настройки-Панель управления-Сетевые подключения-Свойства-Подключение по локальной сети, смотрим на рисунок ниже и оставляем флажок на пункте Протокол интернета (TCP/IP):

Затем заходим в пункт свойства Протокол интернета (TCP/IP) и смотрим – настройки должны быть по умолчанию:

Жмем на Ok два раза.
2.Создаем новое соединение:
Для этого открываем Пуск-Настройки-Сетевые подключения, открываем меню Файл и запускаем Новое подключение.
Выбираем Тип сетевого подключения-Подключить к сети на рабочем месте:
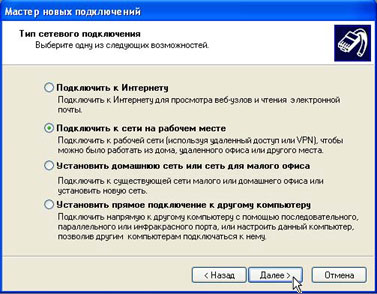
Затем в окне Сетевое подключение выбираем Создать подключение-Подключение к виртуальной частной сети:
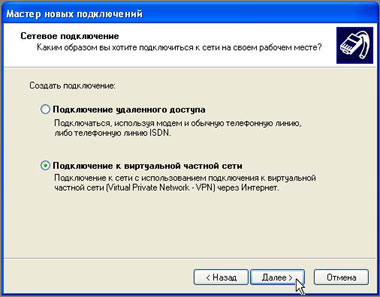
Затем в окошке Имя для этого подключения набираем БРИЗ:
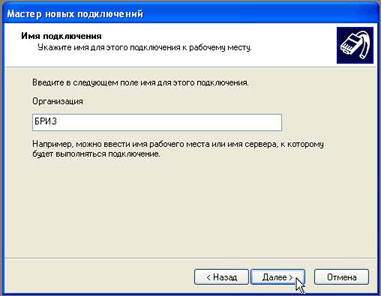
В случае появления окна Публичная сеть отмечаем Не набирать номер для предварительного подключения:
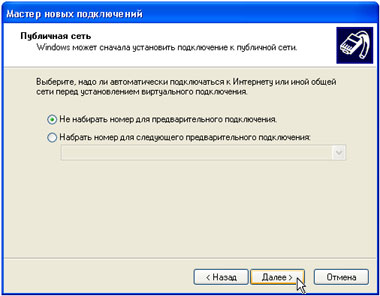
Затем при появлении следующего окна, впишем туда Имя компьютера:
Достаем наш договор с БРИЗом и смотрим тип нашего пакета. Для пакетов Lite наше имя компьютера будет vpn2.cable.breezein.net
Для всех остальных пакетов (и пакетов Lite Odessa и BRIZ включительно) наше имя компьютера будет vpn.cable.breezein.net
Чтобы не ошибиться при вводе нужного Вам имени компьютера, можно скопировать его отсюда и вставить (Copy-Paste, Ctrl/C Ctrl/V):
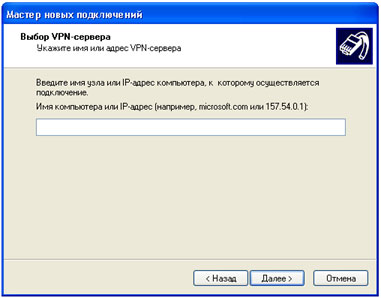
Затем в окошке Завершение работы мастера новых подключений отметим пункт Добавить ярлык подключения на рабочий стол:
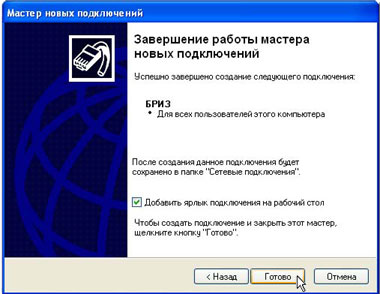
Жмем кнопку Готово.
3.По настройке безопасности.
Открываем Свойства ярлыка подключения, открываем закладку Безопасность и ставим Дополнительные (особые параметры)
Нажимаем Параметры:

В окошке Дополнительные параметры в разделе Шифрование данных ставим Необязательное (подключиться даже без шифрования) и в разделе Разрешить следующие протоколы ставим Незашифрованный пароль (PAP), а все оставшиеся протоколы проверки должны быть выключены:

Когда появится вопрос: Выбранные протоколы PAP, SPAP, и CHAP. Если будет произведено согласование одного из них, шифрование данных использоваться не будет. Использовать эти параметры?:
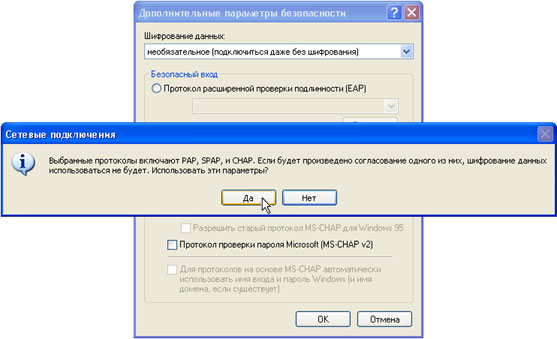
Нужно ответить Да
Вот и все – настройка подключения завершена. Теперь находим на рабочем столе ярлык БРИЗ и запускаем его. В окнах Логин и Пароль набираем логин и пароль из Вашего договора с БРИЗом. Чтобы каждый раз не подключаться таким образом, на пункте Подключаться автоматически ставим галочку – теперь при каждом включении компьютера интернет будет подключаться автоматически.
Удачи!
БРИЗ подключается не очень сложно, и у него есть даже специальные файлы утилиты, при запуске которых автоматически создается интернет-соединение, но у меня они работали только в Windows XP (и то, в некоторых сборках не получалось). Поэтому, если при запуске утилиты интернета не появилось, то можно попробовать отстроить соединение вручную.
Утилиты для автоматического подключения можно скачать здесь:
Для пакетов Lite:
Windows 32-разрядная качаем тут
Windows 64-разрядная качаем тут
Для пакетов Briz:
Windows 32-разрядная качаем тут
Windows 64-разрядная качаем тут
Ваш тип пакета (Lite, Lite Odessa или Briz) Вы можете посмотреть в договоре с БРИЗом.
Перекачали? Запустили? У Вас на рабочем столе появилась иконка "Бриз", запускаем ее и забиваем Ваши логин и пароль для БРИЗа (их также можно посмотреть в договоре). Если получилось, тогда все отлично! Если этот номер не прошел, то читаем дальше.
При неудачной попытке автоматического соединения (то есть после запуска утилиты) обязательно нужно удалить вновь созданное подключение и его ярлык на рабочем столе (вышеупомянутый "Бриз").
Для удаления соединения заходим в сетевые подключения (в Windows XP, Windows 7 и Windows Vista они расположены в разных местах - где именно найдете ниже) и удаляете подключение с именем "Бриз". Все - теперь можно начинать ручную настройку. Главное не бояться, потому что в крайнем случае (если Вы ошиблись или интернет не работает) данное соединение можно просто удалить, как описано выше и настроить заново.
Ручные настройки:
Настраиваем БРИЗ на WINDOWS XP.
(не играет роли – 32-разрядная или 64-разрядная)(все скриншоты взяты с официального сайта)
1.Настраиваем сетевой адаптер:
Сначала проверяем наличие в системе сетевой карты либо кабельного модема (если сетевой карты в системе нет, то необходимо установить на нее драйвера). Если сетевая карта новая (например, после модернизации компьютера), то нужно поставить мак-адрес той сетевой карты, к которой был подключен БРИЗ либо позвонить в техподдержку и сказать им новый мак-адрес, чтобы они поменяли его в Вашем аккаунте. После активации устройства и установки драйверов можем приступать непосредственно к установке БРИЗа.
Для этого заходим в меню Пуск-Настройки-Панель управления-Сетевые подключения-Свойства-Подключение по локальной сети, смотрим на рисунок ниже и оставляем флажок на пункте Протокол интернета (TCP/IP):

Затем заходим в пункт свойства Протокол интернета (TCP/IP) и смотрим – настройки должны быть по умолчанию:

Жмем на Ok два раза.
2.Создаем новое соединение:
Для этого открываем Пуск-Настройки-Сетевые подключения, открываем меню Файл и запускаем Новое подключение.
Выбираем Тип сетевого подключения-Подключить к сети на рабочем месте:
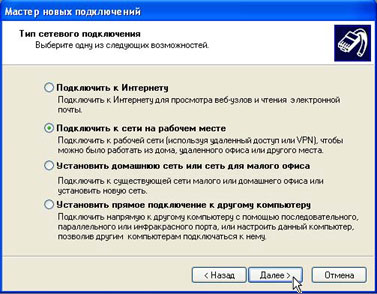
Затем в окне Сетевое подключение выбираем Создать подключение-Подключение к виртуальной частной сети:
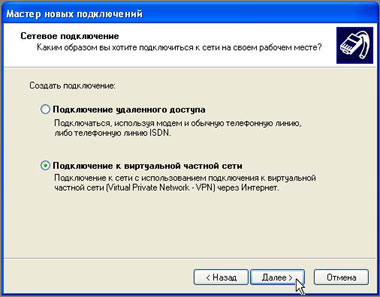
Затем в окошке Имя для этого подключения набираем БРИЗ:
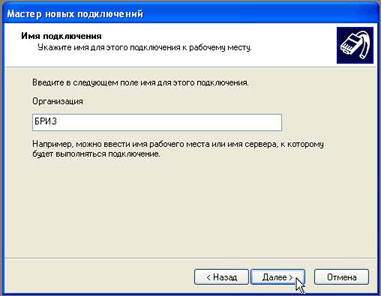
В случае появления окна Публичная сеть отмечаем Не набирать номер для предварительного подключения:
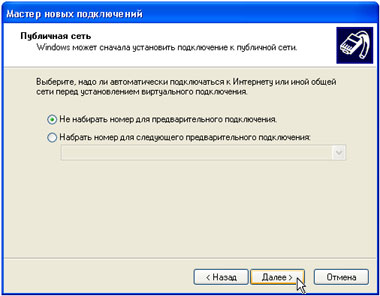
Затем при появлении следующего окна, впишем туда Имя компьютера:
Достаем наш договор с БРИЗом и смотрим тип нашего пакета. Для пакетов Lite наше имя компьютера будет vpn2.cable.breezein.net
Для всех остальных пакетов (и пакетов Lite Odessa и BRIZ включительно) наше имя компьютера будет vpn.cable.breezein.net
Чтобы не ошибиться при вводе нужного Вам имени компьютера, можно скопировать его отсюда и вставить (Copy-Paste, Ctrl/C Ctrl/V):
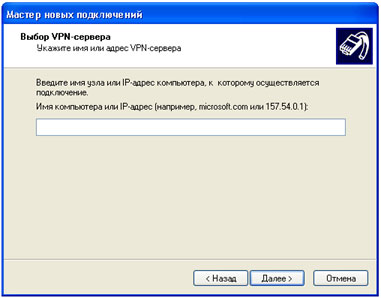
Затем в окошке Завершение работы мастера новых подключений отметим пункт Добавить ярлык подключения на рабочий стол:
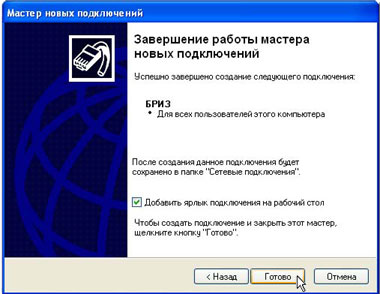
Жмем кнопку Готово.
3.По настройке безопасности.
Открываем Свойства ярлыка подключения, открываем закладку Безопасность и ставим Дополнительные (особые параметры)
Нажимаем Параметры:

В окошке Дополнительные параметры в разделе Шифрование данных ставим Необязательное (подключиться даже без шифрования) и в разделе Разрешить следующие протоколы ставим Незашифрованный пароль (PAP), а все оставшиеся протоколы проверки должны быть выключены:

Когда появится вопрос: Выбранные протоколы PAP, SPAP, и CHAP. Если будет произведено согласование одного из них, шифрование данных использоваться не будет. Использовать эти параметры?:
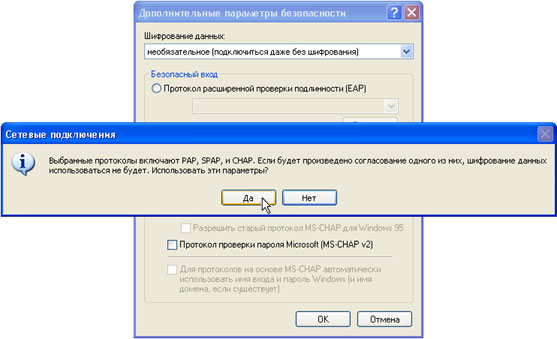
Нужно ответить Да
Вот и все – настройка подключения завершена. Теперь находим на рабочем столе ярлык БРИЗ и запускаем его. В окнах Логин и Пароль набираем логин и пароль из Вашего договора с БРИЗом. Чтобы каждый раз не подключаться таким образом, на пункте Подключаться автоматически ставим галочку – теперь при каждом включении компьютера интернет будет подключаться автоматически.
Удачи!