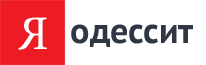Подключение БРИЗ на Windows 7
- Опубликовано:
- Блог: Мой личный блог
- Рубрика: Подключение к Интернету одесских провайдеров
- Редактировалось: 7 раз — последний 10 декабря 2017
+1
Голосов: 1
4534
Здравствуйте! Сегодня мы попробуем подключить БРИЗ на Windows 7.
Настройка БРИЗ на WINDOWS 7.
(не играет роли – 32-разрядная или 64)
На WINDOWS 7 настраивается немного по-другому, чем на XP, но принцип тот же.
(все скриншоты взяты с официального сайта)
1. Настраиваем сетевой адаптер:
Сначала проверяем наличие в системе сетевой карты либо кабельного модема (если сетевой карты в системе нет, то необходимо установить на нее драйвера). Если сетевая карта новая (например, после модернизации компьютера), то нужно поставить мак-адрес той сетевой карты, к которой был подключен БРИЗ либо позвонить в техподдержку и сказать им новый мак-адрес, чтобы они поменяли его в Вашем аккаунте. После активации устройства и установки драйверов можем приступать непосредственно к установке БРИЗа.
2. Настраиваем подключение:
Для этого заходим в меню Пуск-Панель управления-Сеть и интернет-Центр управления сетями и общим доступом:
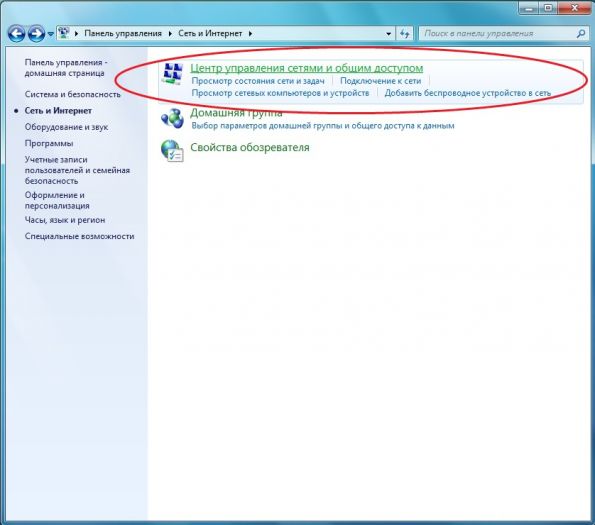 Потом нажимаем Настройка нового подключения или сети:
Потом нажимаем Настройка нового подключения или сети:
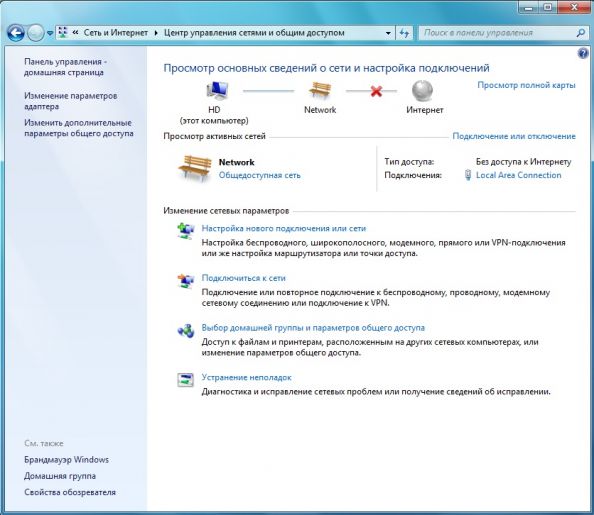 Затем выбираем пункт Подключение к рабочему месту:
Затем выбираем пункт Подключение к рабочему месту:
 Затем выбираем Использовать мое подключение к Интернету VPN:
Затем выбираем Использовать мое подключение к Интернету VPN:
 В появившемся следующем окне выбираем обязательно Отложить настройку подключения к Интернету:
В появившемся следующем окне выбираем обязательно Отложить настройку подключения к Интернету:
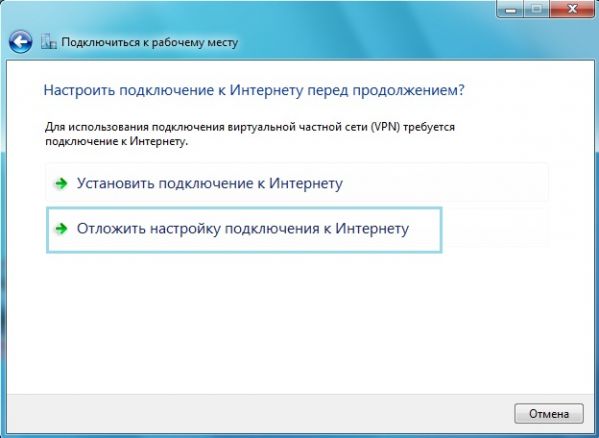
В появившемся далее окошке заполняем пункт Адрес в Интернете:
Для этого достаем с полочки Ваш договор с БРИЗом и смотрим, какой у Вас пакет подключения. Для пакетов Lite Адрес в Интернете будет vpn2.briz.ua.
Для всех остальных пакетов (и пакетов Lite Odessa и BRIZ включительно) Адрес в Интернете будет vpn.briz.ua.
Чтобы не ошибиться при вводе нужного Вам адреса в интернете, можно скопировать его отсюда и вставить (Copy-Paste, Ctrl/C Ctrl/V):
 Затем вносим Ваш логин в поле Пользователь(вносить только маленькими буквами) и пароль в поле Пароль (логин и пароль смотрим в договоре с БРИЗом). На пункте Запомнить этот пароль нужно поставить галочку. Затем кликаем Создать:
Затем вносим Ваш логин в поле Пользователь(вносить только маленькими буквами) и пароль в поле Пароль (логин и пароль смотрим в договоре с БРИЗом). На пункте Запомнить этот пароль нужно поставить галочку. Затем кликаем Создать:
 Затем нажимаем Закрыть:
Затем нажимаем Закрыть:
 Опять заходим в Пуск-Панель управления-Центр управления сетями и общим доступом и нажимаем Изменение параметров адаптера:
Опять заходим в Пуск-Панель управления-Центр управления сетями и общим доступом и нажимаем Изменение параметров адаптера:
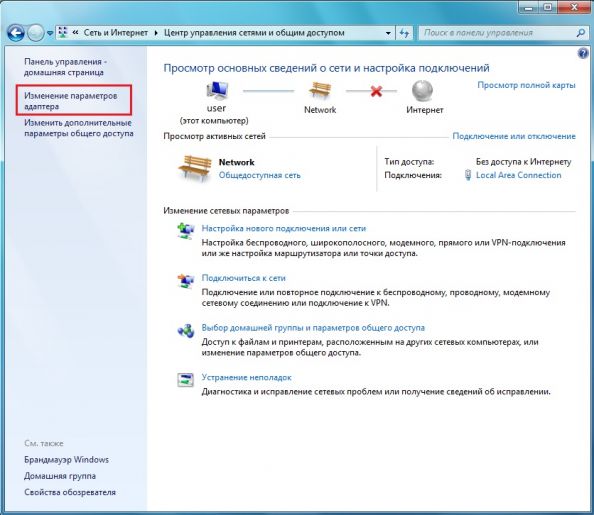 В появившемся окне ищем иконку БРИЗ, кликаем по ней правой кнопкой мыши и в появившемся меню выберем Свойства:
В появившемся окне ищем иконку БРИЗ, кликаем по ней правой кнопкой мыши и в появившемся меню выберем Свойства:
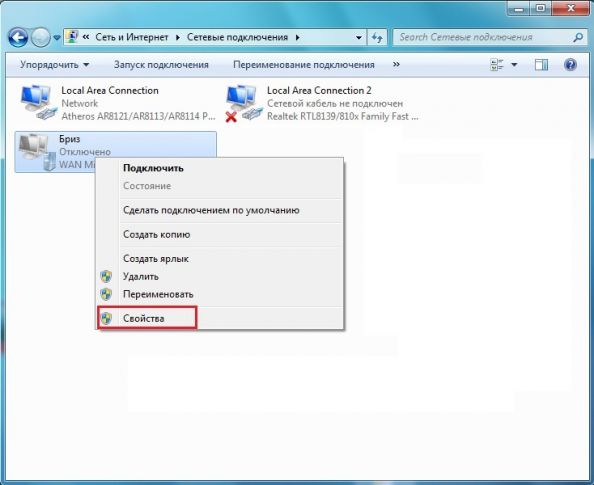 В появившемся окне БРИЗ-свойства кликаем по вкладке Параметры. В пункте Тип VPN выбираем Туннельный протокол точка-точка (PPTP). В пункте Шифрование данных выбираем Необязательное (подключиться даже без шифрования). Отмечаем пункт Разрешить следующие протоколы и в пункте Незашифрованный пароль (PAP) ставим галочку, а все остальные галочки убираем. После этого нажимаем Ok:
В появившемся окне БРИЗ-свойства кликаем по вкладке Параметры. В пункте Тип VPN выбираем Туннельный протокол точка-точка (PPTP). В пункте Шифрование данных выбираем Необязательное (подключиться даже без шифрования). Отмечаем пункт Разрешить следующие протоколы и в пункте Незашифрованный пароль (PAP) ставим галочку, а все остальные галочки убираем. После этого нажимаем Ok:
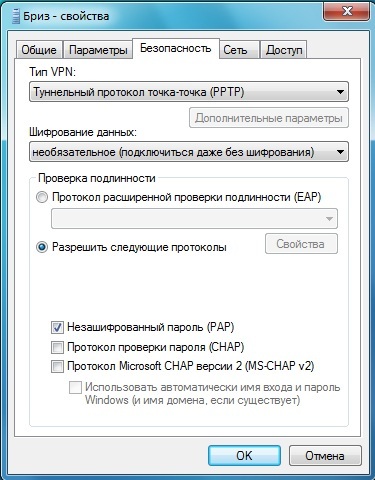 После появления вопроса: Выбранные протоколы PAP, SPAP, и CHAP. Если будет произведено согласование одного из них, шифрование данных использоваться не будет. Использовать эти параметры? Отвечаем Да, затем нажимаем Ok.
После появления вопроса: Выбранные протоколы PAP, SPAP, и CHAP. Если будет произведено согласование одного из них, шифрование данных использоваться не будет. Использовать эти параметры? Отвечаем Да, затем нажимаем Ok.
Для того, чтобы иконка БРИЗ отображалась на рабочем столе, заходим в Сетевые подключения (как зайти, написано выше), кликаем по иконке БРИЗ правой клавишей мыши и выбираем в появившемся меню Создать ярлык, и, когда появится предложение установить его на рабочий стол, нажмем Да:
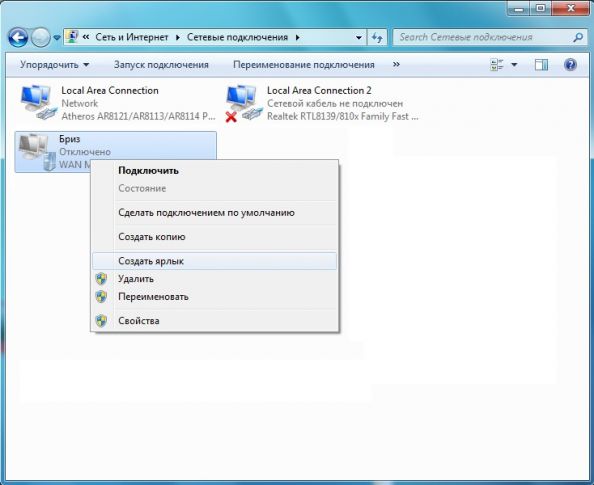
Вот мы и закончили создание БРИЗовского подключения. Теперь ищем на рабочем столе ярлык БРИЗ и кликаем на него. Снова лезем на полочку за БРИЗовским договором, смотрим логин и пароль, назначенные БРИЗом и в появившемся окошке вносим их в соответствующие разделы. Нажимаем Подключить.
Вот и все!
Удачи!
Настройка БРИЗ на WINDOWS 7.
(не играет роли – 32-разрядная или 64)
На WINDOWS 7 настраивается немного по-другому, чем на XP, но принцип тот же.
(все скриншоты взяты с официального сайта)
1. Настраиваем сетевой адаптер:
Сначала проверяем наличие в системе сетевой карты либо кабельного модема (если сетевой карты в системе нет, то необходимо установить на нее драйвера). Если сетевая карта новая (например, после модернизации компьютера), то нужно поставить мак-адрес той сетевой карты, к которой был подключен БРИЗ либо позвонить в техподдержку и сказать им новый мак-адрес, чтобы они поменяли его в Вашем аккаунте. После активации устройства и установки драйверов можем приступать непосредственно к установке БРИЗа.
2. Настраиваем подключение:
Для этого заходим в меню Пуск-Панель управления-Сеть и интернет-Центр управления сетями и общим доступом:
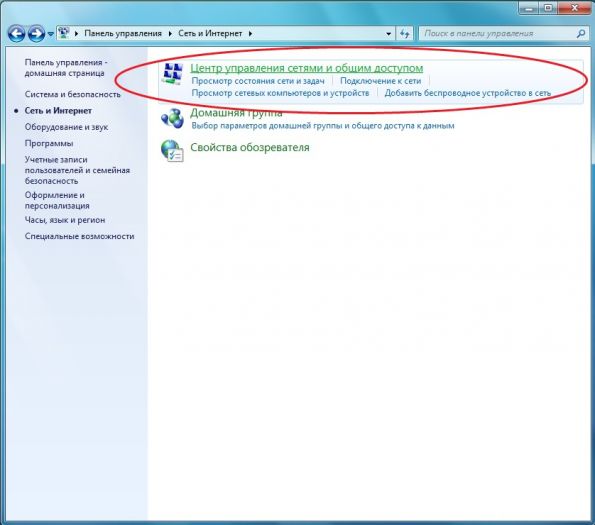
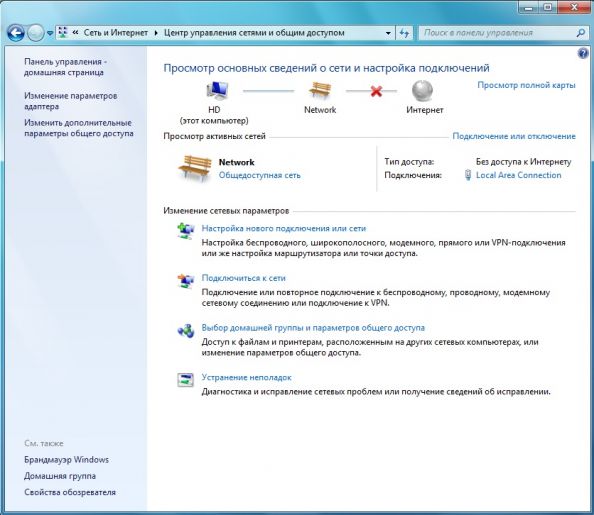


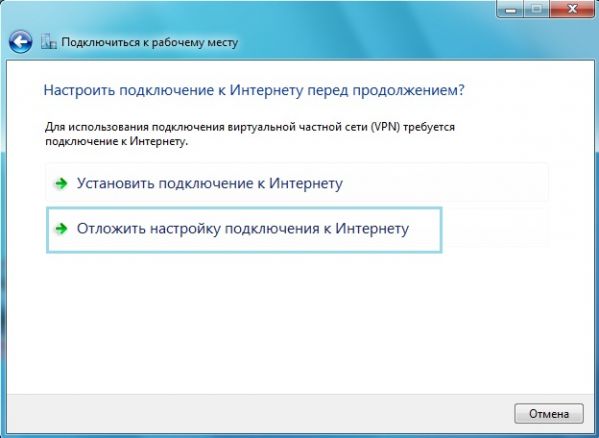
В появившемся далее окошке заполняем пункт Адрес в Интернете:
Для этого достаем с полочки Ваш договор с БРИЗом и смотрим, какой у Вас пакет подключения. Для пакетов Lite Адрес в Интернете будет vpn2.briz.ua.
Для всех остальных пакетов (и пакетов Lite Odessa и BRIZ включительно) Адрес в Интернете будет vpn.briz.ua.
Чтобы не ошибиться при вводе нужного Вам адреса в интернете, можно скопировать его отсюда и вставить (Copy-Paste, Ctrl/C Ctrl/V):



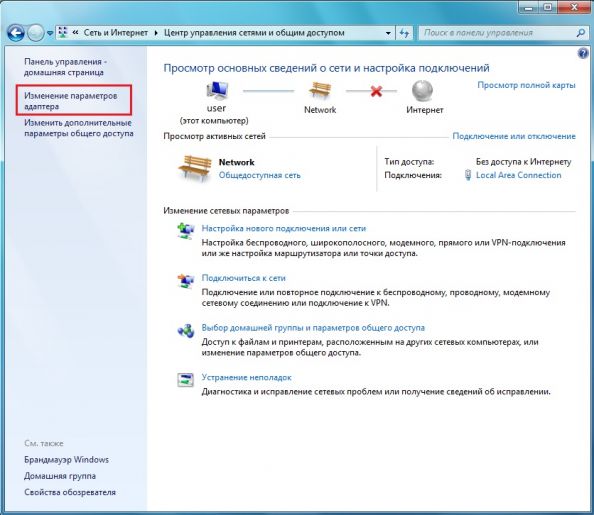
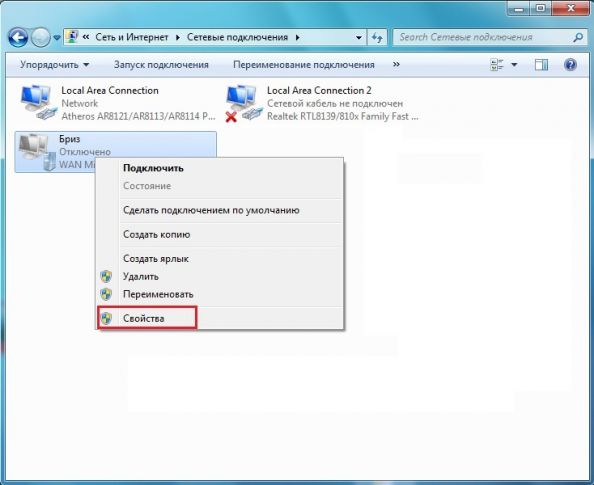
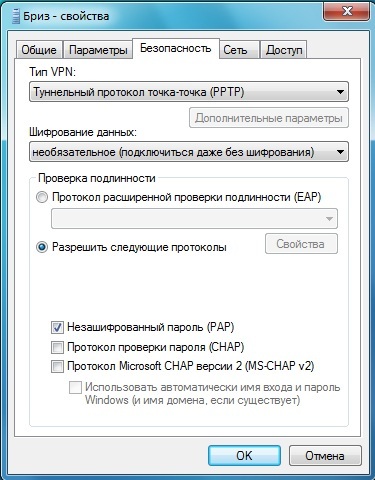
Для того, чтобы иконка БРИЗ отображалась на рабочем столе, заходим в Сетевые подключения (как зайти, написано выше), кликаем по иконке БРИЗ правой клавишей мыши и выбираем в появившемся меню Создать ярлык, и, когда появится предложение установить его на рабочий стол, нажмем Да:
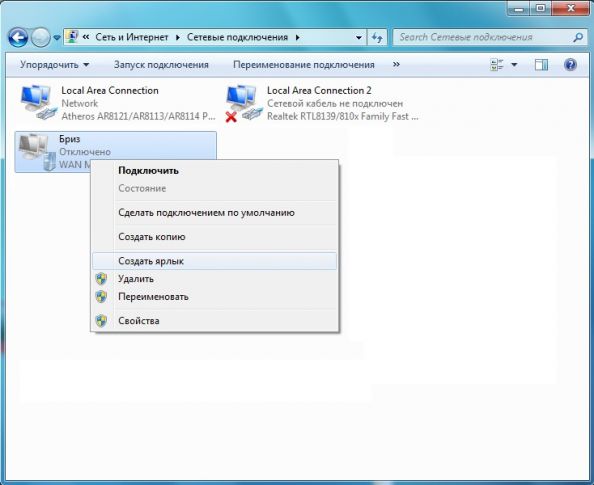
Вот мы и закончили создание БРИЗовского подключения. Теперь ищем на рабочем столе ярлык БРИЗ и кликаем на него. Снова лезем на полочку за БРИЗовским договором, смотрим логин и пароль, назначенные БРИЗом и в появившемся окошке вносим их в соответствующие разделы. Нажимаем Подключить.
Вот и все!
Удачи!